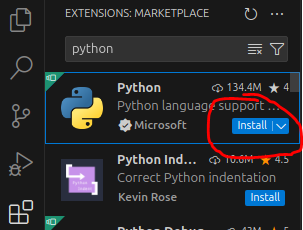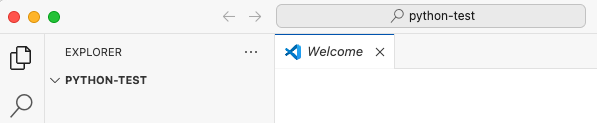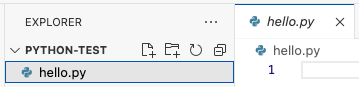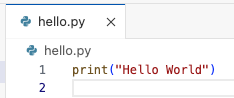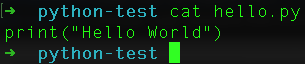You are getting the first edition of all these pages. Please let me know if you find an error!
The most useful tool for a software developer, other than the brain, is an integrated development environment (IDE). You may have used IDEs in your classes, such as IDLE (which is bundled with Python), PyCharm, IntelliJ, Visual Studio, or XCode. IDEs usually have the following capabilities at a minimum:
- Text editing for writing source code
- Running the code
- Debugging (more on this in the future)
- Browsing files
- Searching through files
- Navigating through code structures easily
Most IDEs have many more capabilities. Software developers develop a preference for an IDE based on its capabilities, its ease-of-use, and the programming languages it supports.
In this class, we will use Visual Studio Code or VSCode. VSCode is an open source IDE maintained by Microsoft. It has support for nearly all programming languages, is lightweight on system resources, and has many optional add-in “extensions” to provide even more useful capabilities.
Note: VSCode works in Windows, Mac, and graphical Linux-based operating systems. If you are using Windows, we want to run it from our Linux environment
Choose the section corresponding to your Linux environment for instructions on installing VSCode. Skip to 04. VSCode basics lab if already have VSCode set up in macOS, Ubuntu, or with WSL.
 or press Ctrl+Shift+X.
or press Ctrl+Shift+X.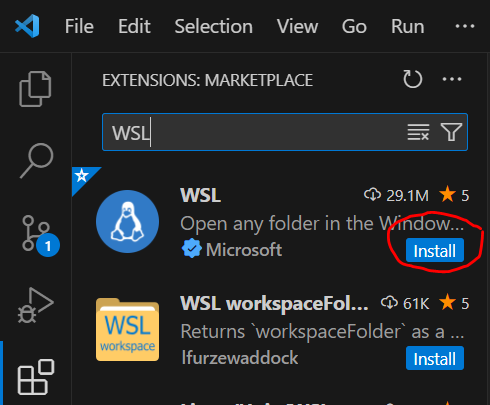
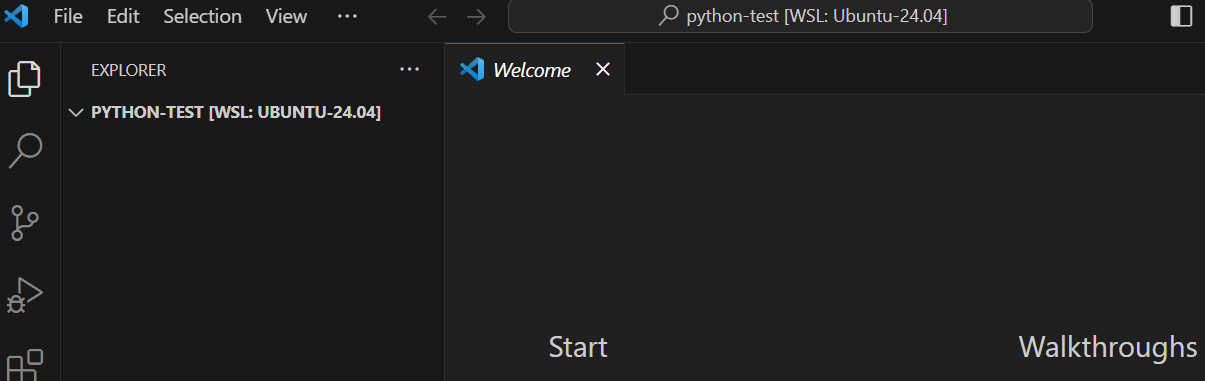
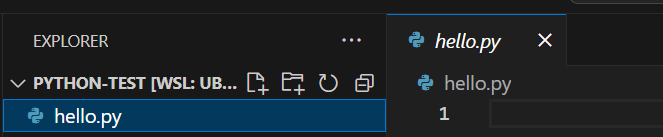
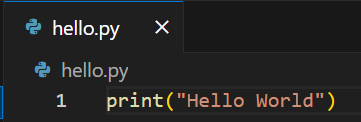

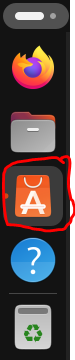
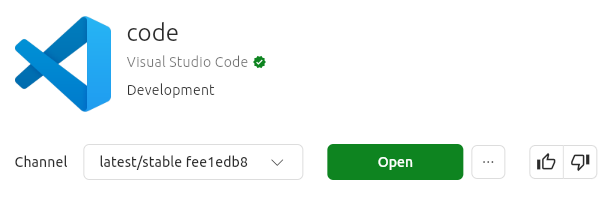
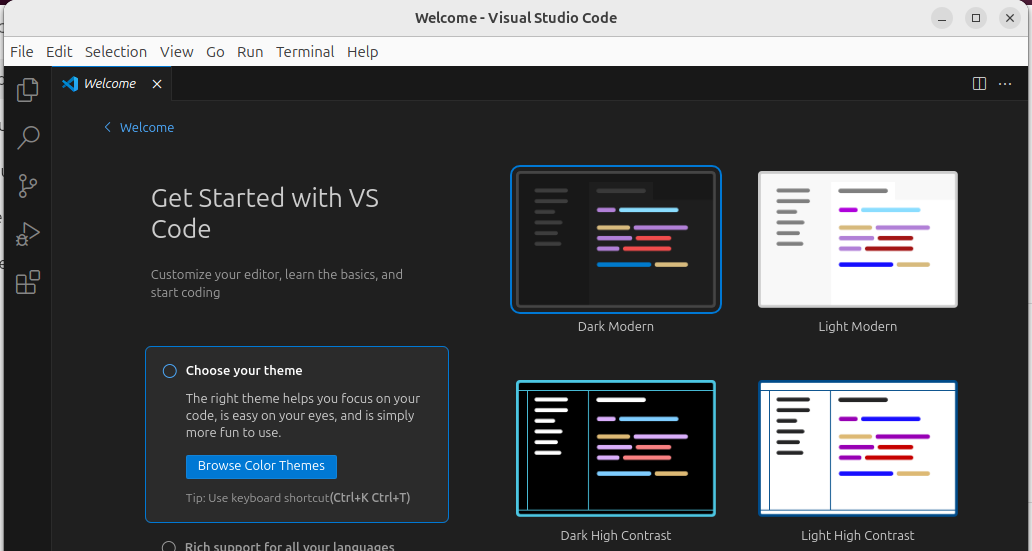
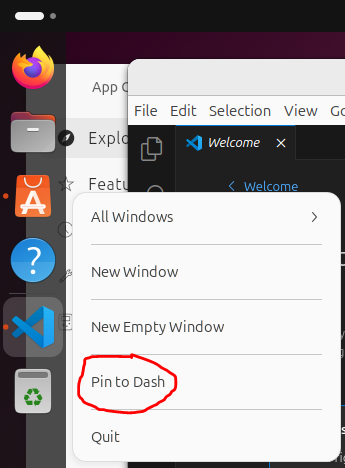
 or press Ctrl+Shift+X.
or press Ctrl+Shift+X.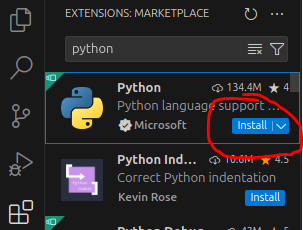
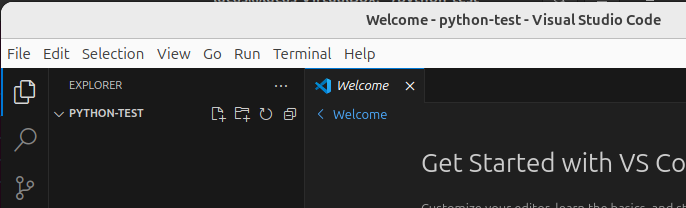
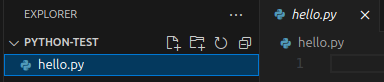
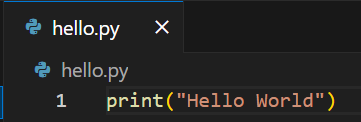
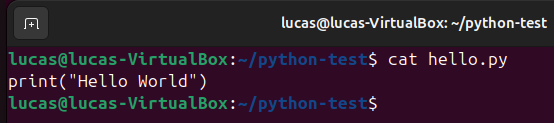

 or press Ctrl+Shift+X.
or press Ctrl+Shift+X.